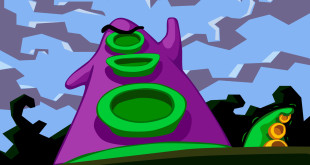Iniziamo la parte 2 del tutorial che illustrera’ alcune delle funzioni del menu’ ad albero di AGS
Il menu’ e’ situato a seconda del sistema operativo o a destra o a sinistra (Xp sinistra, vista destra)
COLOURS

L’opzione colours serve per ottenere il codice delle varie gamme di colore in scala RGB che useremo per differenziare il parlato dei personaggi
possiamo ottenere il colore desiderato muovendo gli indicatori di colore o usando l’opzione find color che apre un piccolo wizard simile a quello di paint
una volta trovato il colore copiate il numero che appare nella finestrella bianca e incollatelo dove serve (solitamente nel testo delle GUI che spieghero’ in seguito, o nelle caratteristiche die vari personaggi)
Nella versione 3.2 di AGS tuttavia e’ gia’ disponibile laddove viene richiesto il numero dle colore nei menu dei personaggi e delle GUI un tasto che apre direttamente il “find colour” cosicche’ quasi mai si usa questa opzione deò menu
SPRITES

Questa sezione del menu e’ da tenere molto ordinata perche’ ogni gioco che si rispetti avra’ molte moltissime sprites.
Con sprite si intende ogni frame che compone un’animazione o una qualsiasi immagine che non sia un fondale di una mappa e che verra’ importata nel progetto
Come vedete e’ possibile creare varie cartele e sottocartelle cliccando col tasto sulla cartella Main
per importare una sprite clicchiamo col tasto destro all’interno dello spazio bianco nella finsetra a destra di una cartella e scegliamo l’opzione “import new sprite from file” se vogliamo importarla da un file presnete nel computer
mentre “Paste new sprite from clipboard” importera’ un immagine precedentemente copiata con il comando “copia immagine”
i file compatibili sono .png , .gif, e .bmp
Il formato .png e’ quello che ha la capacita’ di conservare la trasparenza grazie a un metodo denominato canale alpha, quindi e’ sicuramente il formato piu’ consigliabile da usare.
Il formato .gif invece e’ molto piu’ compresso e ha limitazioni di colore pesanti anche se pesa molto meno e considerando che tutte le spite importate faranno parte dle progetto alleggerisce molto.
Anche le .gif possono avere la trasparenza grazie a un metodo che elimina un colore neutro
una volta scelto il file da importare ci verra’ chiesto in caso di .png se conservare il canale alpha (si’ se vogliamo mantenere la trasparenza), dopodiche’ si aprira’ una nteprima dell’immagine che chiedera’ se importarla tutta o solo una porzione e da dove prelevare il colore della trasparenza
infatti in alto a sinistra (sempre nel caso di mancanza di alpha channel e quindi di file non .png) viene chiesto da quale pixel prendere esempio per rendere trasparente un colore.
Per quuesto navigando in rete i fire file di sprite rippati hanno come sfondo o verdi oliva o rosa accesi, perche’ il clore viene annullato ee reso trasparente e quindi non deve essere presente nell’immagine del nostro personaggio/oggetto
ad esempio se lo sfondo fosse bianco e rendiamo trasparente il colore bianco anche gli occhi e i denti diverrebbero trasparenti
Una volta fatta lìimportazione il file sara’ parte del progetto e indipendente dal file che abbiamo usato per importarlo che potra’ essere quindi essere spostato o cancellato senza rischi, tuttavia se in corso d’opera vogliamo correggere una sprite dovremmo rimpiazzarla cliccandoci sopra con il destro e scegliendo l’opzione “replace sprite from file”
Questo menu’ serve solo a catalogare le varie sprite , per le animazioni useremo invece il menu’ views
TEXT PARSER

personalmente non sono in grado di spiegare appieno le capacita’ dle parse in quanto non lo mai usato e’ comunque il menu’ dove vengono inseriti i “verbi” in caso” in caso vogliamo creare avventure nel vecchio stile Sierra
LIP SYNC

un’altra opzione molto raffinata ma che non ho mai usato.
Praticamente permette di abbinare una sprite dell’animazione in cui il personaggio parla con una determinata lettera in modo da creare un’animazione iper articolata e realistica.
Solo per i piu’ perfezionisti
Saltiamo subito ai
FONTS

In questo menu’ vengono importati i FONT che useremo durante il gioco.
Cliccando col tasto destro sul menu’ Fonts comparira “import new font” in questo modo importeremo il file.
Quasi tutti i formati dei font dovrebbero essere compatibili con AGS, dopo aver scelto il file ci verra’ chiesta anche la grandezza in pixel, una grandezza adeguata e’ normalmente 15
Consiglio di scaricare i FONT da qui
http://www.dafont.com/
Il Font numero 0 e’ di default quello utilizzato dai dialoghi dei personaggi ,se il template che avete utilizztao pe ril progetto ha anche il font 1 e 2 sono quelli delle GUI uno per il titolo e uno per i bottoni, potete creare quanti font volete anche se principalmente servono per le GUI (l’interfaccia grafica)
inoltre i FONT nella loro tabella hanno l’opzione Outline Style, ovvero il metodo in cui vengono sottolineati usando un altro font
ade esempio scegliendo “Use Outline Font”, inserendo sopra il numero del font avremo il font scelto come ombra
per avere un contorno preciso basta avere due volte lo stesso font, pero’ il secondo leggermente piu’ grande, e metter eil secondo come Outline dle primo ottenendo cosi’ il contorno preciso
Considerate che il FONT che sta’ sotto sara sempre nero mentre quello sopra cambiera’ a seconda della GUI a cui appartiene o del personaggio che lo pronuncia
Si ringrazia WarioPunk del forum di Arena80 per la guida.
 Monkey Island World Community italiana su Monkey Island e le Avventure Grafiche
Monkey Island World Community italiana su Monkey Island e le Avventure Grafiche